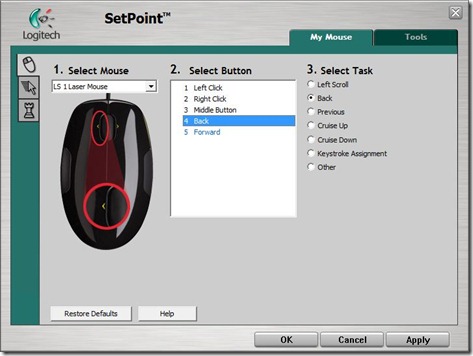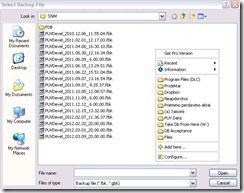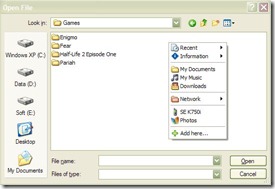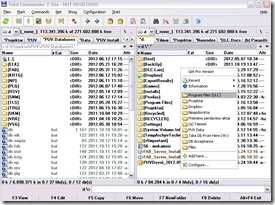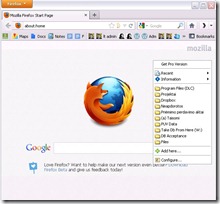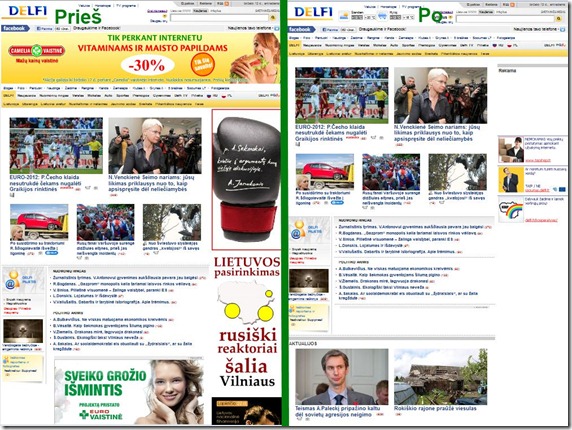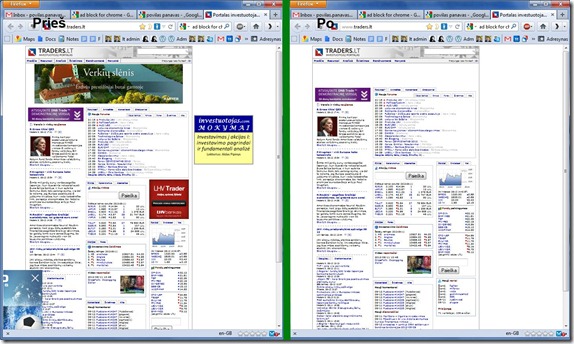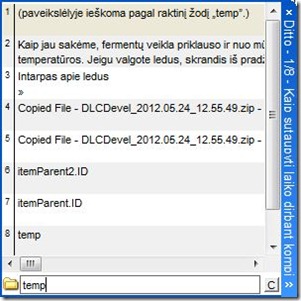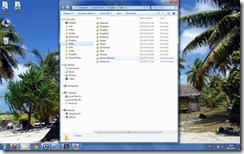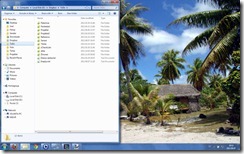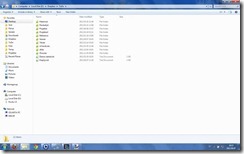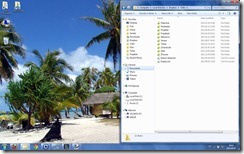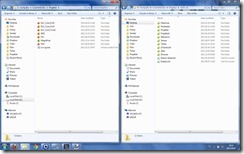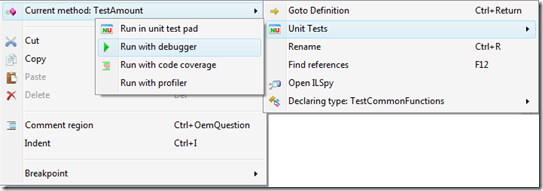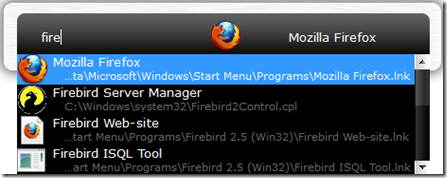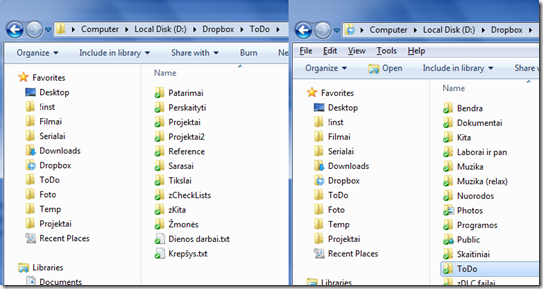Pirmoji straipsnių serijos dalis
Antroji straipsnių serijos dalis
Trečioji straipsnių serijos dalis
Visi sutiks, kad retas šiandienos darbas apsieina be kompiuterio. Taigi, kuo mokate daugiau „triukų“ su savo „pisiuku“, tuo daugiau visko ir greičiau galite padaryti. Reikia perspėti dėl vieno dalyko, kad dirbu darbą, kur bent 90% laiko praleidžiu priešais monitorių, o po darbo dar praleidžia 0,5-4h prie jo. Tai reiškia, kad toks paprastas dalykas kaip sparčiosios kombinacijos clr+c ir clr+v žinojimas man sutaupo beprotiškai daug.
Be to, čia pasidalinsiu tik tuo, kas man prigijo. Kadangi aprašymai išsamūs, planuoju 3-5 šio straipsnio dalis.
Pradėsiu nuo svarbiausių dalykų ir judėsiu žemyn.
Launchy
Tai tiesiog ŽVĖRIS! Čia kaip Vytautas savo youtube reklamose! PAVASAROT! Ne, tai dar geriau! Tai viso ko pradžia.
Daro ji vieną paprastą dalyką, paleidžia programą, kurios pavadinimą surenkate. Pvz., pradėjus rašyti fire ji automatiškai siūlo viską, ką randa. Dar geriau yra tai, kad kartą pasirinkus programą iš sąrašo, programa automatiškai ją pastums į sąrašo priekį. Todėl pirmą kartą bandant paleisti programą, jos gali nebūti sąraše tol, kol nesurinksite beveik viso pavadinimo, bet vėliau gali užtekti parašyti ir 1-4 raides. T.y., net jei turėsite dvi programas panašiu pavadinimu, pvz., „notepad“ ir „notepad++“, kaskart surinkus žodį „note“, viršuje atsidurs ir paspaudus enter bus paleista būtent tai, ko pageidaujate.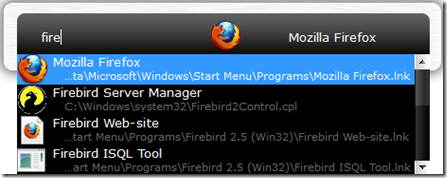
Dar atsimenate, kaip Windows XP sistemose ieškodavote kokios nors programos? Tie laikai jau seniai praeityje – visad viskas po ranka ir daug greičiau – nes klaviatūra daug spartesnis įrankis už pelę.
Beje, rekomenduoju standartinę iškvietimo kombinaciją pasikeisti, nes ji ir taip turi prasmę operacinėje sistemoje. Pats naudoju Alt + z – veikia puikiai, lengva paspausti. Berods turiu tiek už kombinaciją, tiek už programą padėkoti Dariui D., ačiū 🙂
Turbūt jau pradėjot galvoti, kad taip išgyriau programą, o ji viso labo veikia panašiai kaip Windows 7 Start (pradžios) mygtukas. Tai pirma, turbūt jo nenaudojat, nes pabandykit parašyti failo pavadinimą ir paspausti enter, gausit naują paieškos langą. Nežinau, ko prirūkę tie Microsoft programuotojai, bet puiku, kad yra Launchy.
Antra, supratus klausimą, iš kur ji gauna programų sąrašą (tiesiog suindeksuoja Start menu ir kitus specialius katalogus), galima padaryti, kad bet ką paleistumėte per akimirką. Esminė programos galimybė, kad leidžiama nurodyti konkrečius katalogus bei failų plėtinius, kuriuos indeksuoti, visa kita bus praleista.
Pvz., darbe parašius „newmail”, man iššoka outlook langas skirtas naujam laiškui. Parašius „db xxx”, man užkraunama įmonės xxx duomenų bazė, parašius “up svn projekto_vardas”, man atnaujinami projekto failai. Net dažniausiai naudojamus katalogus bei failus atsidarau per šią programą. Kas kartą pabandys, tikrai negalės be šios programos gyventi – garantuoju.
Kitaip sakant, nieko savo kompiuteryje nepaleidžiu pele, nebent tai laikinas ar retai naudojamas failas/programa/katalogas/konsolės komanda/ar bet kas kita. Tuo tarpu ant mano darbastalio tėra 3-10 piktogramų, kiti failai laikini ir ištrinami gana sparčiai.
Manau, kad galėčiau suskaičiuoti jau savaitėmis, kiek ji man laiko sutaupė ir nė per nago juodymą nesumeluočiau. O dar kiek jos panaudojimo būdų čia netilpo surašyti, pvz., ji atlieka kalkuliatoriaus funkcija – įvedę į ją 4-5*10+ (5-1+3*4) gausite rezultatą 🙂 Bet visa tai jau priedai prie esmės, kuriuos patys surasite.
Atsisiųsti Launchy.
DropBox
Užsiregistruoti galite per čia http://db.tt/U88mA4Xz. Tokiu būdu gausiu papildomus 250 megabaitų nemokamos vietos diske, o jums atiteks net 500 MB. Manyčiau turėtų būti atvirkščiai 😉
Ką ji daro
Trumpas apibrėžimas būtų toks, kad ji leidžia kompiuteryje saugomus failus pasiekti kituose kompiuteriuose ar tiesiog per interneto naršyklę, bei saugo visas tų failų versijas. T.y., net ištrynę failą iš kompiuterio šiukšliadėžės, galėsite jį atstatyti.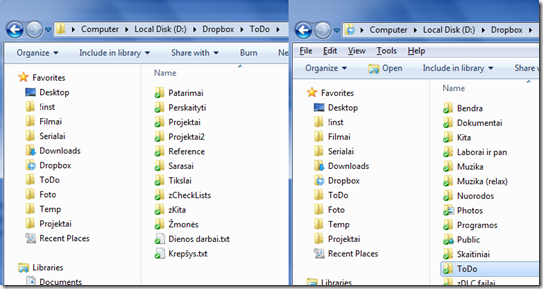
Kaip DropBox veikia
Įdiegus programą, jums reikės pasirinkti kažkokį katalogą, kuriame programa sukurs dar vieną katalogą pavadinimu „DropBox” (prieš kokius metus, dar buvo galima pačiam nusirodyti konkretų katalogą, pvz., „My Documents”, deja, dabar teks turėti vieną atliekamą arba nemažai pažaisti su registru ir programos nustatymų failais).
Su tuo katalogu elkitės lygiai, kaip su bet kuriuo kitu, kopijuokite ten failus, dėkite dokumentus ir t.t. Jums nieko nereikia spausti ar žinoti, viskas vyksta automatiškai, kažkur fone.
Kam ją naudoju?
- Dokumentams, kuriuos turiu pasiekti iš kelių kompiuterių.
- Nusiųsti draugams didelius failus arba tokius, kurių nenoriu siųsti paštu. Tiesiog įmetu failą į public katalogą, paspaudžiu pelės dešinį, tada „Copy public link” ir viskas – draugai gali atsisiųsti per tiesioginę nuorodą.
- Failams tarp kompiuterių sinchronizuoti – tai vyksta visiškai nepastebimai, be jokio naudotojo įsikišimo.
- Programų įdiegimui, kurioms nebūtina standartinė Windows instaliacija. Tokiu būdu tą pačią programą, su identišku konfigūravimu ir nustatymais, galiu pasileisti iš visų kompiuterių (tiek namų, tiek darbinio). Tokiu būdu perrašius windowsus, viskas, ką tereikia padaryti, tai įsidiegti DropBox, tada visos tokios programos atsiranda sukonfigūruotos ir paruoštos naudojimui.
- Atsarginėms svarbių dokumentų ar bet kurių kitų failų kopijoms.
- GTD sistemos failams laikyti.
- Vienas bendradarbis naudoja tai failų dalinimuisi, t.y., turi bendrą prisijungimo vardą su kitais žmonėmis.
- Galima naudoti vietoj versijų kontrolės sistemos, nes svetainėje galima pasiekti anksčiau buvusias to failo versijas (pvz., vietoj svn mažam projektui, universiteto laboratoriniam darbui, kursiniui, diplominiui ir t.t.)
- DropBox + Launchy hibridas: esu susidėjęs į DropBox failus, kuriuos noriu pasiekti iš abiejų kompiuterių ir juos suindeksavęs su Launchy, todėl vienam kompiuteryje padaryti pakeitimai akimirksniu atsiranda kitame. Pvz., parašau „Darbai”, enter, įvedu papildomą užduotį, išsaugau ir visa tai jau yra visose mano darbo vietose (plius pakopijuojama į telefoną). Kitas pavyzdys būtų toks: parašau „re įmonės trumpinys“ (remote desktop connection) ir pradedu jungtis prie tos įmonės serverio, nesvarbu kur bebūčiau (tad prisijungimas konfigūruojamas vieną vienintelį kartą, pasiekiamas iš visur ir lieka amžinai, net po visiškos kietojo disko mirties). Tai reiškia, kad visokius konfigūruojamus dalykus stengiuosi laikyti DropBox kataloge, tokiu būdu niekada nereiks visko daryti iš naujo.
- Ir dar daug panaudojimo galimybių, kurias apriboti gali tik jūsų fantazijos stoka 🙂 Beje, jei programą naudojate dar kažkam, kas čia nepaminėta, pasidalinkite komentaruose.
Verta paminėti, kad pirmą kartą įsidiegus programą, nelabai turėjau ką su ja veikti, bet palaipsniui ji pritapo mano kasdienybėje ir dabar užima svarbią vietą.
Atsisiųsti/užsiregistruoti DropBox.
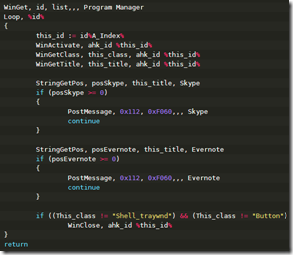 Čia galite rasti ankstesnius serijos straipsnius.
Čia galite rasti ankstesnius serijos straipsnius.